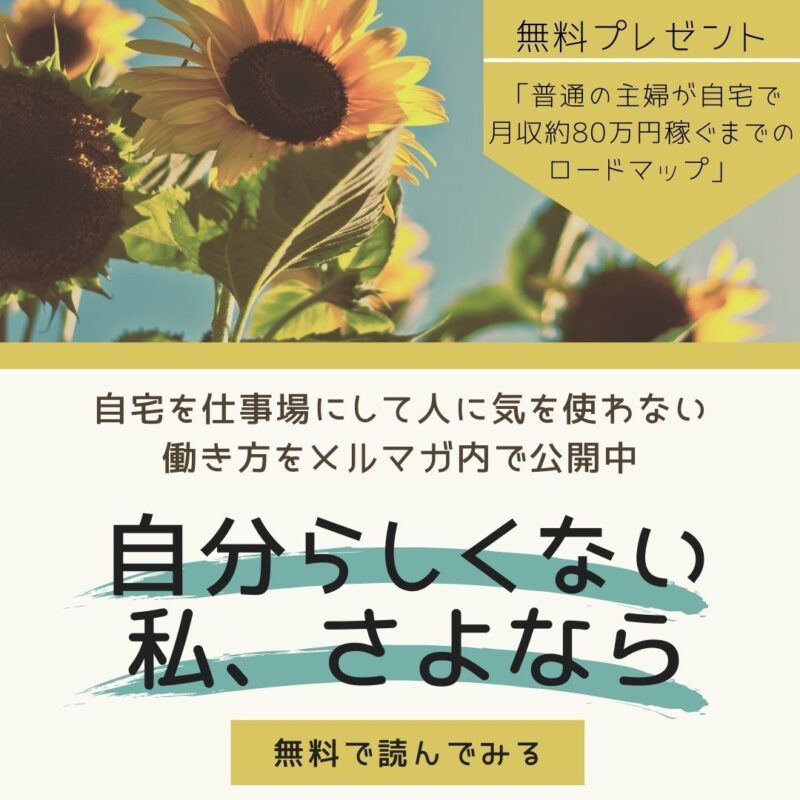こんにちは、ともです。
今回はワードプレスのテーマsimplicityとcocoonにアクセス解析ツール「グーグルアナリティクス」を
導入する方法と管理者除外設定についてお話していきます。
ネットビジネスを実践し、ブログを収益化していくには集客がとても重要です。
どこからどのようにどれぐらいのアクセスが来ているのかなどの情報を
このアナリティクスでは簡単に知ることができます。
また、管理者除外設定をしておくことによって、より正確な数値を把握することができますので、
アナリティクスを導入したときに一緒にこちらの設定も行っておきましょう。
目次
グーグルアナリティクス(アクセス解析ツール)とは?
アクセス解析とは、あなたのブログの訪問者が
- どうやってブログに来ているのか?(SEOやSNSなど)
- どのページに何人来ているのか?
- 端末はスマホなのかパソコンなのか?
- どのぐらいブログを閲覧しているのか?
など、いろんな情報を解析して集客状況の分析を行ってくれるツールです。
このデータを知ることによって、どうやったらアクセスを増やすことができるのかなどの
具体的な自分のブログの改善点を考えることができます。
アナリティクスは無料で使用することができるので、まだ導入していない方は
この動画を参考にしながら導入してみてください^^
アナリティクスをワードプレスのテーマsimplicityに導入する方法【動画】
アナリティクスのトップページはこちらです↓
https://marketingplatform.google.com/about/analytics/
動画の中でもお話していますが、アナリティクスの導入にはまずGmailのアカウントが必須です。
もしGmailのアカウントをお持ちでない場合は下記のページからGmailアカウントを取得し、
アナリティクスの導入に進んでいきましょう。
グーグルアナリティクスの管理者除外設定
自分のIPアドレスを確認できるサイトはこちらです↓
http://www.cman.jp/network/support/go_access.cgi
アナリティクスを無料テーマcocoonに導入する方法
cocoonを利用している場合のアナリティクスの設定方法もお伝えしていきます。
まず、上記の動画でトラッキングIDを取得しましたね。
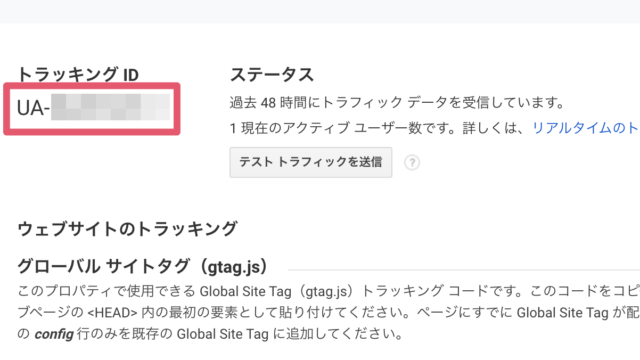
cocoonでもアナリティクスの設定を行っていく際には、
このトラッキングIDを使用していきますので、コピーしておきましょう。
トラッキングIDをコピーしたら、
ワードプレスの管理画面から、【cocoon設定】をクリックします。
そして、【アクセス解析・認証】を選択し、

Google Analytics設定のGoogle AnalyticsトラッキングIDの欄に
先程コピーしたトラッキングIDを貼り付けます。
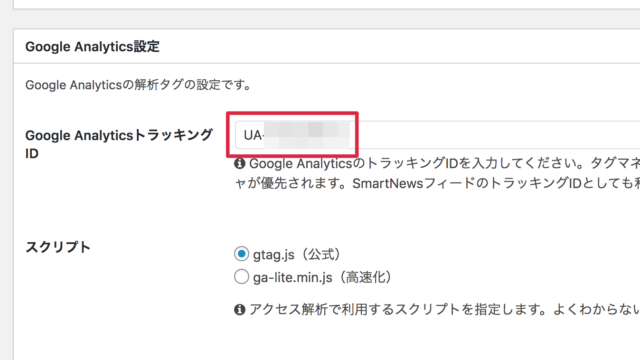
これが終わったら必ず、【変更をまとめて保存】をクリックしましょう。
これでcocoonにアナリティクスを設定することができました。
上記の動画では、管理者除外設定というものを行っていますが、
cocoonの場合はアナリティクスで設定しなくても、
【アクセス解析設定のサイト管理者も含めてアクセス解析する】のチェックを
外すことでブログ管理者のアクセスはカウントされないようになっています。
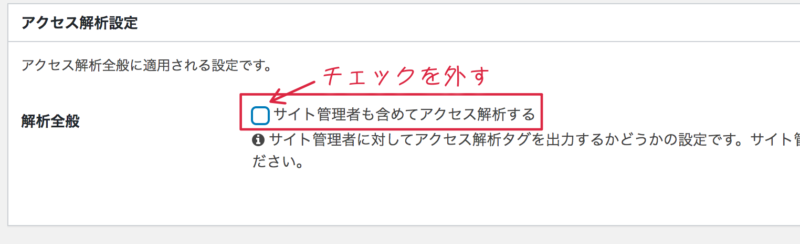
ブログを収益化していくには、記事を書くことはとても大事ですが、
記事を書いたら書きっぱなしで終わり!
というようにしていては収益化するには時間がかかります。
記事を書いたらこのアナリティクスを使って、「自分の書いた記事がどうだったのか」
ということを必ず確認し分析し次につなげていくことが早く収益化する1つのコツでもあります。
こちらのグーグルアナリティクスの使い方や見方については
また別の記事にてお話していきます。