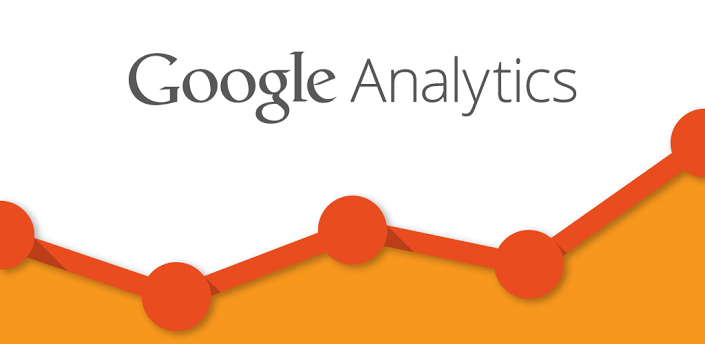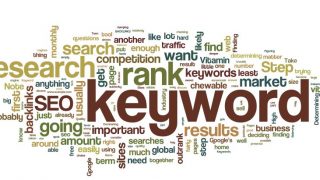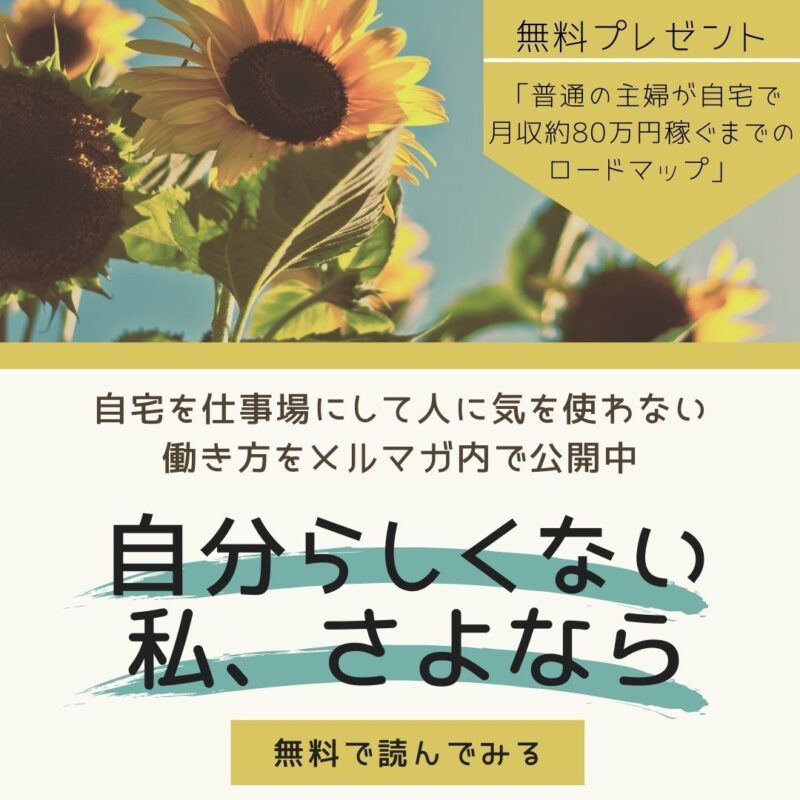こんにちは、ともです。
今回はグーグルアナリティクスの見方や使い方についてお話していきます。
グーグルアナリティクスはアクセス解析を無料で行うことができる
とっても便利なツールですが、いろんな機能やいろんな画面がありすぎて
- 使い方がいまいちわからない・・・
- そして言葉の意味も分からない・・・
という方も多いのではないでしょうか?
私もそのうちの1人なんです。(笑)
無料で使えて便利なのはすごくいいのですが、
なんせ多機能すぎていまいち使いこなせないんですよね。
でもでもせっかく導入したのならうまく活用していきたいですよね!
私もすべての機能を知り尽くしていて、完璧に使いこなせている!!
というわけではないのですが、
必要最低限の機能や使い方について説明していきたいと思います!
ブログで収益化を図っていくのならブログを書くことと同じぐらいアクセス解析は必須になってくるので、
ぜひアナリティクスを活用してみてください 🙂
目次
Googleアナリティクスの使い方や見方
まずはGoogleアナリティクスを開きます。
こちらからGoogleアナリティクスが開けます
→http://www.google.com/intl/ja/analytics/
開いたら、あなたが持っているGoogleアカウントでログインしてください。

ログインすると、このような画面が開きます。
これがGoogleアナリティクスのホーム画面になります。
ホーム画面にはGoogleアナリティクスを登録したブログが一覧で表示されるようになっています。
(私は4つのブログを登録してあるということになります。)
ホーム画面を開いただけでは具体的なアクセス解析を行うことができないので、
自分がアクセス解析をしたいブログの「すべてのウェブサイトデータ」をクリックします。
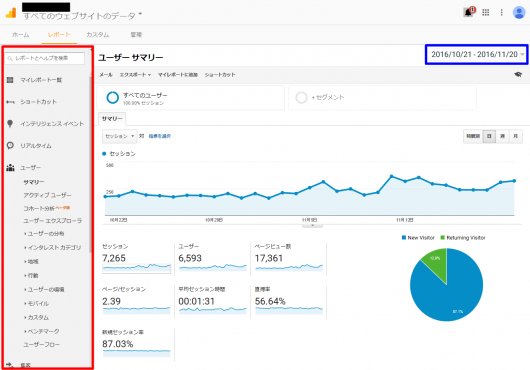
そうすると、このようなレポート画面が開きます。
Googleアナリティクスでは
1日にどれぐらいのアクセスがあったのか、
どういうキーワードでブログに訪問したのか、
どれぐらいの滞在時間があったのか
などなど・・・
いろんなアクセス解析をすることができます。
青枠で囲んであるところではアクセス情報を表示する期間です。
下三角をクリックして展開すると、アクセス解析をしたい期間を選択することができます。
基本的に詳しいアクセス解析を見たいときには赤枠で囲んである左側のメニューを使います。
ここからは詳しいアクセス解析方法を説明します。
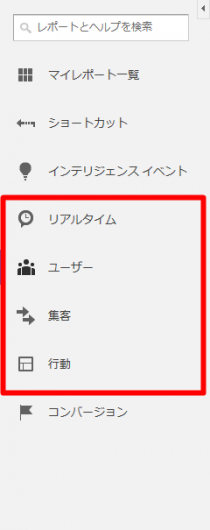
最低限使い方を知っておいてほしいのは、赤枠で囲んだこの4つのメニューです。
今現在のアクセス数を確認することができる【リアルタイム】
Googleアナリティクスでは今現在どれぐらい自分のブログにアクセスが集まっているのかというリアルタイムでのアクセス数を確認することができます。
左のメニューから【リアルタイム】→【サマリー】をクリックします。

すると、今現在のアクセス数をリアルタイムで知ることができます。
画面上では
今何人のユーザーが自分のブログにアクセスしているのか、
ページビュー数を分単位・秒単位で確認することができます。
そしてどの端末でアクセスしているのかも確認することができます。
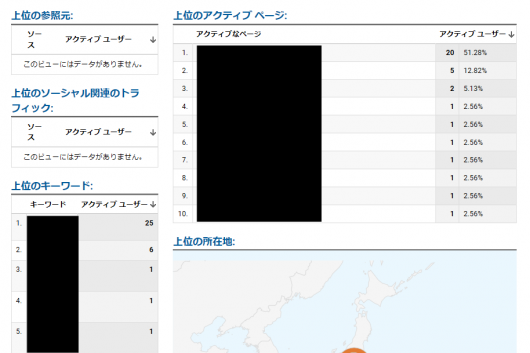
そして画面真ん中では
読者さんがどういうキーワードでアクセスしているのか、
現在閲覧されているページのURLとページビュー数を確認することができます。
そして画面下では
どこの国や地域からブログにアクセスしているのかということを確認することができます。
トレンドアフィリエイトをやっていて、テレビネタで記事を書いたときには
この時間にアクセスが集まるだろうということがわかるので、
そういう時にはリアルタイムでチェックするといいですね!
アフィリエイトを始めて最初の方はなかなかアクセスが来ず、
リアルタイムを確認しても0とか1とかっていうことも普通にあります。
そこで落ち込んでモチベーションが下がってしまう可能性もあるので、
最初はあまりリアルタイムは気にしない方がいいです。
しかし、だんだんブログのパワーも強くなっていくと、
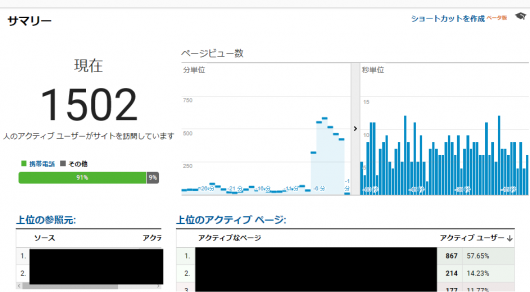
うまくいけば爆発が起こって自分のブログの閲覧人数がリアルタイムで1000人を超えてくることもあります。
爆発が起きるとすごく嬉しいし、かなりのモチベーションにつながります!!
もし、自分が狙っていたネタやキーワードでアクセスを集めることができたら
ネタ選定やキーワード選定が正しかったということがわかり自信にもなります。
反対に狙っていたのに思うようなアクセスを集めることができなかったら、
「なぜアクセスを集めることができなかったのか」
ということを考える必要があります。
ユーザーのアクセス数やPV数などを確認する【ユーザー】
自分のブログにどれぐらいのアクセスがあるのかやPV数を確認したい場合は
左のメニューの【ユーザー】→【サマリー】をクリックします。

するとこのページが開きます。
このページは最初にレポートを表示させたときと同じページです。
赤枠では表示期間内のアクセス状況をグラフで確認できます。
デフォルトでは「セッション」になっていますが、下三角を展開して変更することができます。
青枠では表示期間内のアクセス状況を要約した数値が表示されています。
【セッション】
読者さんがあなたのブログに訪問してから出るまでの一連の流れのことを言います。
簡単に言うと、あなたのブログに何回訪問があったのかということになります。
ブログを訪問することで1セッションが追加されますが、
30分間ブログ内で動きがなく再びそのブログ内で動きだしたり、
日付が変わるともう1セッションが追加されます。
【ユーザー】
あなたのブログの訪問者数のことを言います。
例えば0時、6時、20時に1人の人がブログに訪問したとしたら、
ユーザー数は1
セッション数は3
となります。
しかし、ブラウザ単位でカウントされるため、1人の人がスマホからとパソコンから同じブログを訪問したとしたら別にカウントされるのでユーザー数は2となります。
反対に違う2人が同じパソコンで同じブラウザで同じブログを訪問したらユーザー数は1になります。
【ページビュー数】
ページビュー=PV
あなたのブログの見られたページ数のことを言います。
1人のユーザーさんが3ページみたらページビュー数(PV数)は3PVということになります。
再読み込みした場合や、戻るボタンで前のページに戻った場合にもPV数は追加されます。
このPV数はブログのアクセス状況を表す重要な指標となります。
【ページ/セッション】
1セッション当たりのPV数の平均のことを言います。
1人につき平均で何ページ見ているのか
という風に考えていいと思います。
例えば3セッションあったとして、それぞれが
A・・・1PV
B・・・3PV
C・・・2PV
だったとしたら、「3セッションで6PV」ということになります。
ということは平均なので6÷3=2でページ/セッションは2となります。
1人につき平均2ページ見ているということです。
【平均セッション時間】
1セッション当たりの滞在時間の平均のことを言います。
この時間が長ければ長いほど、ブログの滞在時間が長いということになります。
滞在時間が長いほど検索エンジンはいいブログだと判断するので、
ブログの滞在時間を延ばすよう心掛けるといいです。
【直帰率】
ブログの訪問者さんが1ページだけ見てブログからで出ていったことを直帰といい、
全体のセッションのうちの直帰の確率のことを言います。
自分が面白いと思ったブログや価値のあると思ったブログは1ページだけじゃなく、
いろんな記事を見ますよね。
直帰率が低いブログほど質の高いブログという1つの指標になります。
【新規セッション率】
全体のセッションのうちの初めて訪れてくれたセッションの割合のことを言います。
この値が低いほどリピーターが多くていいというわけではありません。
リピーターを増やすには新規セッションが必要になってくるからです。
上記画像の緑枠で囲んである円グラフでもこの割合が表示されています。
どこからブログにアクセスしてきたのかを確認する【集客】
自分のブログにどこからアクセスしてきたのかを確認したい場合は
左メニューの【集客】→【サマリー】をクリックします。
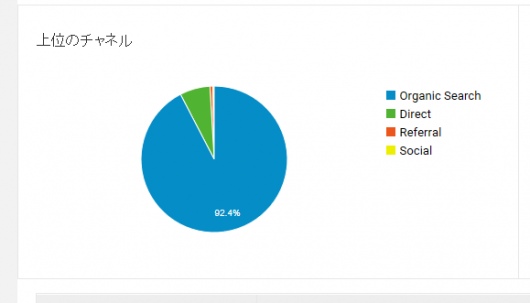
ページを開くと画面左上に上記のような円グラフが表示されています。
こちらの円グラフでどこからブログにアクセスしているのかを確認できます。
【Organic Search】
googleやYahoo!などの検索エンジンからのアクセスのことを言います。
【Direct】
ブックマークからや、URLを直接入力するなど直接アクセスしているものを言います。
【Referral】
Social以外の他人のブログやサイトなどに貼られたリンクを経由したアクセスのことを言います。
【Social】
TwitterやFacebookなどのSNSからのアクセスのことを言います。
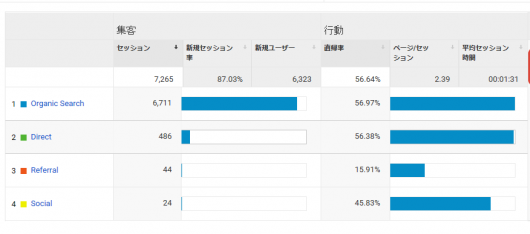
画面下ではアクセスのセッション状況などを確認できます。
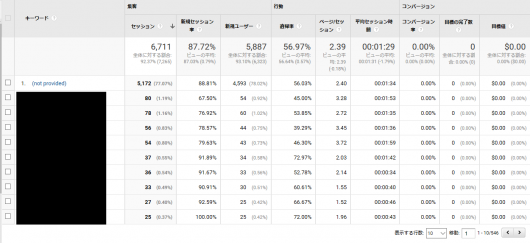
【Organic Search】をクリックすると、
どういうキーワードで検索してブログに訪問したのか
ということがわかります。
検索キーワードの多い順に表示されています。
1番上に表示されている「not provided」というのは、googleから検索しアクセスしてきたものなのですがGoogleが検索者のプライバシーを守るために秘密にされているようです。
「どういうキーワードでブログに訪問してきたのか」は
左メニューの【集客】→【キャンペーン】→【オーガニック検索】
でも知ることができます。
検索してきたキーワードがわかると、それを参考に関連記事を新しく書いたりすることができます。
どの記事がよく見られているのかを確認する【行動】
どの記事がよく見られているのか、どの記事がどれぐらい見られているのかを確認する場合は
左メニューの【行動】→【サマリー】をクリックします。

画面右下の赤枠部分で表示期間内でのPV数が多いページ順に表示されています。
ページのどれかをクリックすると、その記事の滞在時間や直帰率なども情報も確認できます。
【行動】→【すべてのページ】をクリックしても
どの記事がよく読まれているか、どれぐらい読まれているかを確認することができます。
以上が最低限覚えておくといいGoogleアナリティクスの機能になります。
これらを使えば、
今自分ブログにどれぐらいのアクセスがあるのか
PV数や滞在時間はどれぐらいなのか
自分のブログにはどこからアクセスがきているのか
どういうキーワードでアクセスがきているのか
という情報を知ることができます。
自分のブログのアクセス状況を知ることはすごく大事なことなので、
せっかくアナリティクスを導入したのであればぜひ活用してみてください!!